Você sabe o que está por trás da performance do seu computador? Saber como ver as configurações do PC é essencial. Isso garante que seu dispositivo atenda às suas necessidades, seja para jogar, trabalhar ou estudar.
Neste artigo, vamos mostrar várias maneiras de ver as configurações. Vamos ajudar você a entender as especificações de hardware. Elas podem afetar o desempenho do seu dispositivo.
Verificando às Configurações do PC
Entender como ver a configuração do pc ajuda a melhorar o desempenho do computador. Ao analisar as especificações de hardware, como o processador, memória RAM, Placa-Mãe e sistema operacional, vemos o que o dispositivo pode fazer. Por exemplo, os processadores Pentium da Intel são comuns em notebooks básicos no Brasil. O modelo Pentium N3700 tem um desempenho semelhante ao Core i3 2370M, lançado em 2012.
A frequência em GHz mostra a capacidade de processamento. Isso ajuda a comparar diferentes modelos. As GPUs de AMD e NVIDIA são essenciais para a performance gráfica. Manter as configurações do PC atualizadas melhora a manutenção e a execução de programas exigentes.
Adicionar mais de 16 GB de RAM não é sempre necessário para todos. Os SSDs são mais rápidos que os discos rígidos, melhorando a experiência de uso. Conhecer essas especificações de hardware ajuda a tomar decisões melhores sobre atualizações e manutenção.
Como Ver as Configurações do PC?
Entender as especificações do seu computador é crucial para um bom funcionamento. Para saber como ver as configurações do pc, é essencial conhecer a importância das especificações de hardware.
Entendendo a Importância das Especificações de Hardware
As especificações de hardware mostram como o computador lidará com diferentes tarefas. Por exemplo, para editar vídeos, o PC precisa de uma CPU forte e uma GPU rápida. Se essas especificações não forem atendidas, o desempenho pode sofrer muito. Por isso, verificar as especificações do pc regularmente melhora a experiência do usuário e ajuda na otimização de tarefas.
Principais Componentes para Verificar
- CPU: Um modelo como o Intel Core i7 é ideal para tarefas intensivas, oferecendo grande poder de processamento.
- GPU: Para designers gráficos e jogadores, uma placa de vídeo atualizada é essencial para um bom desempenho.
- RAM: Uma maior capacidade de memória melhora o desempenho, especialmente em atividades que exigem muitas tarefas ao mesmo tempo.
- Armazenamento: A velocidade do HD ou SSD afeta o tempo de inicialização e a rapidez na execução dos programas.
- Placa-Mãe: Saber o modelo é fundamental para atualizar BIOS, dar upgrades e quais componentes é compatível.
Para entender a importância de como ver as especificações do pc, é importante conhecer as ferramentas disponíveis. O Gerenciador de Tarefas e o Visualizador de Eventos dão informações valiosas sobre o desempenho e a saúde do sistema.
Acessando as Configurações pelo Painel de Controle
O painel de controle é muito importante no Windows. Ele ajuda os usuários a acessar informações do computador facilmente. Para ver as configurações do sistema, siga o passo a passo abaixo.
Passo a Passo para Usar o Painel de Controle
Para começar, siga estas etapas simples:
- Clique no menu “Iniciar”.
- Digite “Painel de Controle” na barra de pesquisa.
- Selecione o Painel de Controle no resultado.
Depois de abrir, você verá várias opções. Elas permitem que você veja e mude configurações do sistema.
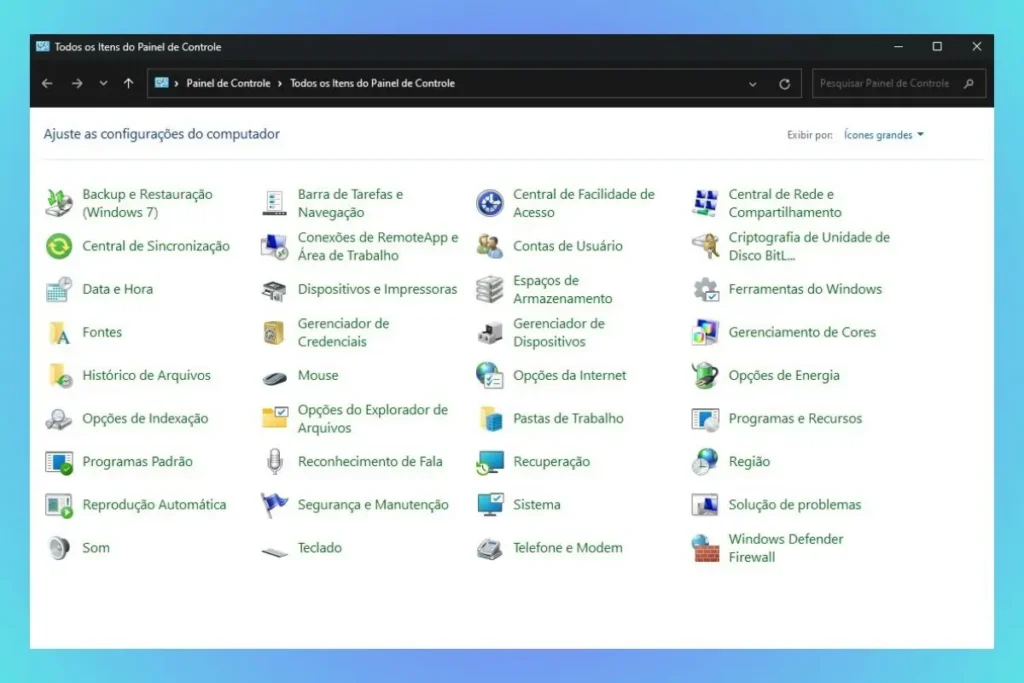
Onde Encontrar as Informações de Hardware
No painel de controle, você pode ver detalhes do hardware. Isso inclui:
| Informação | Descrição |
|---|---|
| Processador | Tipo e velocidade do processador instalado |
| Memória RAM | Quantidade de RAM disponível |
| Espaço em Disco | Capacidade total e espaço livre no HD |
| Versão do Windows | Versionamento do sistema operacional |
Esses dados são cruciais para saber como seu computador está funcionando. Eles ajudam a fazer manutenções. O painel de controle é uma maneira fácil de visualizar configurações. Isso melhora a experiência do usuário com seu dispositivo.
Consultando Informações do Sistema
É muito importante entender como seu PC funciona. O Windows tem uma ferramenta chamada “Informações do Sistema”. Ela mostra detalhes sobre o hardware e software do seu computador.
Para acessar o msinfo32, basta seguir os passos e digitar:
- Clique com o mouse em “pesquisar” na barra de tarefas do windows.
- Basta digitar “msinfo32” ou “informações do sistema”.
- Dê Enter para abrir.
Essa ação vai abrir uma janela com várias informações do sistema.
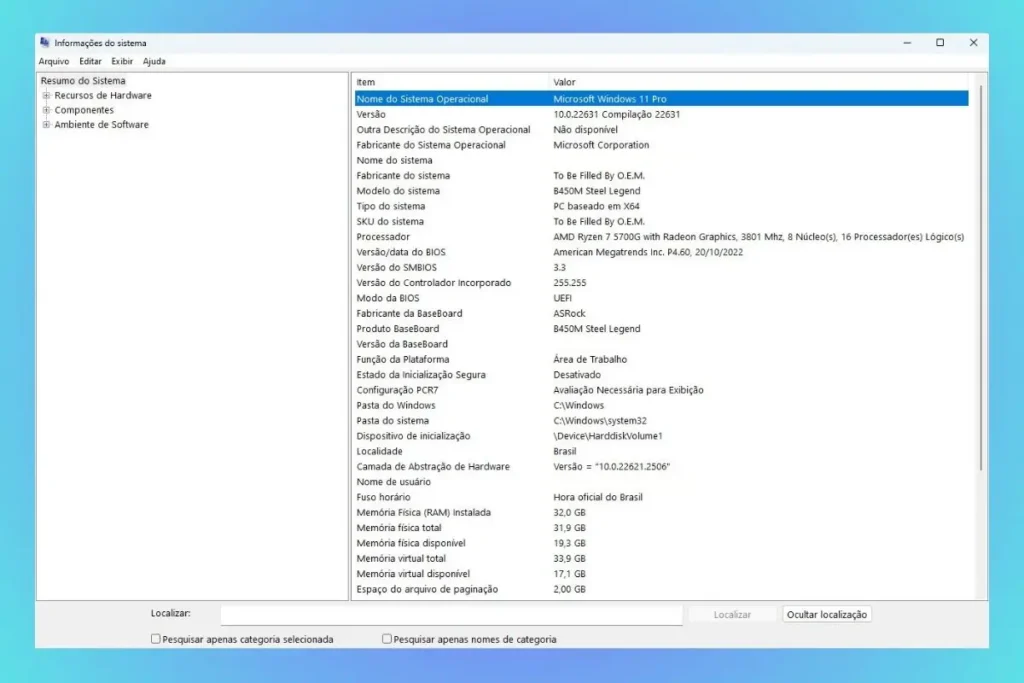
Acessando o Resumo do Sistema
No resumo do sistema, você vê dados importantes. Isso inclui o processador, a memória RAM e a versão do Windows. Esses dados são cruciais, especialmente ao comprar softwares ou jogos.
Conhecer a versão do Windows evita problemas. Por exemplo, um jogo pode não funcionar se o sistema não atender aos requisitos mínimos.
Verificando a Versão do Windows
Verificar a versão do Windows é fácil. Basta usar a ferramenta mencionada anteriormente. Além disso, o resumo mostra informações sobre o BIOS/UEFI e upgrade de hardware.
Essas informações são essenciais para garantir que o computador funcione bem com novos componentes. Elas também ajudam muito ao buscar assistência técnica ou ao falar com o suporte ao cliente.
Usando o PowerShell e o Prompt de Comando
O PowerShell e o prompt de comando são ferramentas essenciais. Eles ajudam a obter informações detalhadas sobre o PC. Usar o PowerShell pode ser mais vantajoso que o prompt de comando tradicional.
Como Executar Comandos para Ver Especificações?
No prompt de comando, digite systeminfo para ver as especificações do PC. Esse comando mostra detalhes sobre memória, CPU e sistema operacional. Com o PowerShell, o comando Get-ComputerInfo dá resultados semelhantes, mas de forma mais clara.
Informações Detalhadas Disponíveis
A seguir, uma tabela com comparação de características importantes. Elas podem ser obtidas com PowerShell e prompt de comando:
| Comando | Ferramenta | Informações Fornecidas |
|---|---|---|
| systeminfo | Prompt de comando | Detalhes da configuração do sistema, incluindo memória e versão do SO. |
| Get-ComputerInfo | PowerShell | Informações detalhadas e completas sobre o sistema operacional e hardware. |
| Stop-Computer | PowerShell | Desliga o computador. |
| Restart-Computer | PowerShell | Reinicia o computador, com opção de forçar a reinicialização. |
Utilizando a Ferramenta DxDiag
O DxDiag, ou DirectX Diagnostic Tool, ajuda a entender as configurações de áudio e vídeo do seu PC. Ele dá um diagnóstico completo dos componentes gráficos e de som. Isso ajuda a ver se o seu sistema está pronto para jogos ou outros programas que precisam de boa performance gráfica. Veja como usar essa ferramenta para obter informações importantes.
Como Acessar a Ferramenta de Diagnóstico DirectX?
Acessar o DxDiag é fácil. Siga esses passos:
- Digite “dxdiag” na barra de tarefas do Windows.
- Pressione Enter para abrir a ferramenta.
- Espera até que o DxDiag colete as informações do seu sistema.
Depois, uma janela aparecerá com várias abas. Ela mostra informações sobre o sistema, drivers e testes de som.
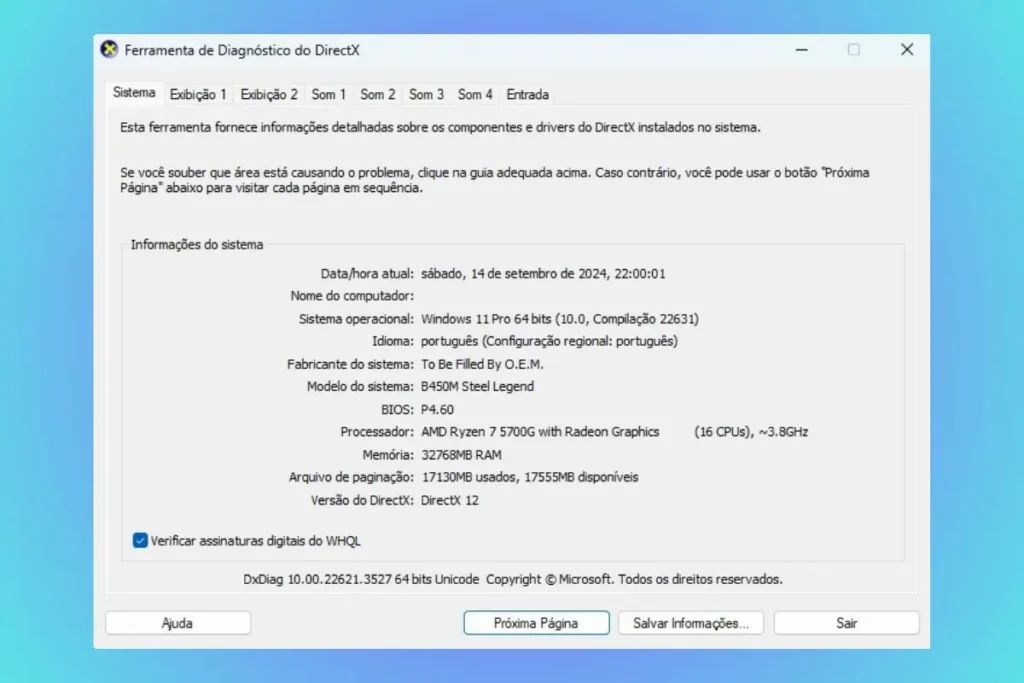
Verificar Configurações de Áudio e Vídeo
Na ferramenta, veja as configurações de áudio e vídeo:
- Na aba Display, você vê detalhes da placa de vídeo, como modelo e versão do driver.
- A aba Sound mostra informações dos dispositivos de áudio, configurações e drivers.
Essas informações são essenciais para resolver problemas de desempenho. Elas garantem que as configurações de áudio e vídeo atendam às necessidades dos programas que você usa.
Softwares Alternativos para Ver Configurações do PC
Existem vários softwares que ajudam como ver as configurações do PC. Eles mostram detalhes sobre os componentes do hardware. Isso ajuda a entender melhor o desempenho do seu sistema.
CPU-Z: Informações Avançadas sobre o Processador

O CPU-Z é uma ferramenta popular para Windows e Android. Ele dá dados importantes sobre o processador, placa-mãe e memória RAM. É gratuito e não precisa de instalação, podendo ser usado diretamente.
O CPU-Z mostra informações como a quantidade de RAM e detalhes sobre frequência e latência. É perfeito para quem busca eficiência e facilidade.
GPU-Z: Verificando a Placa Gráfica
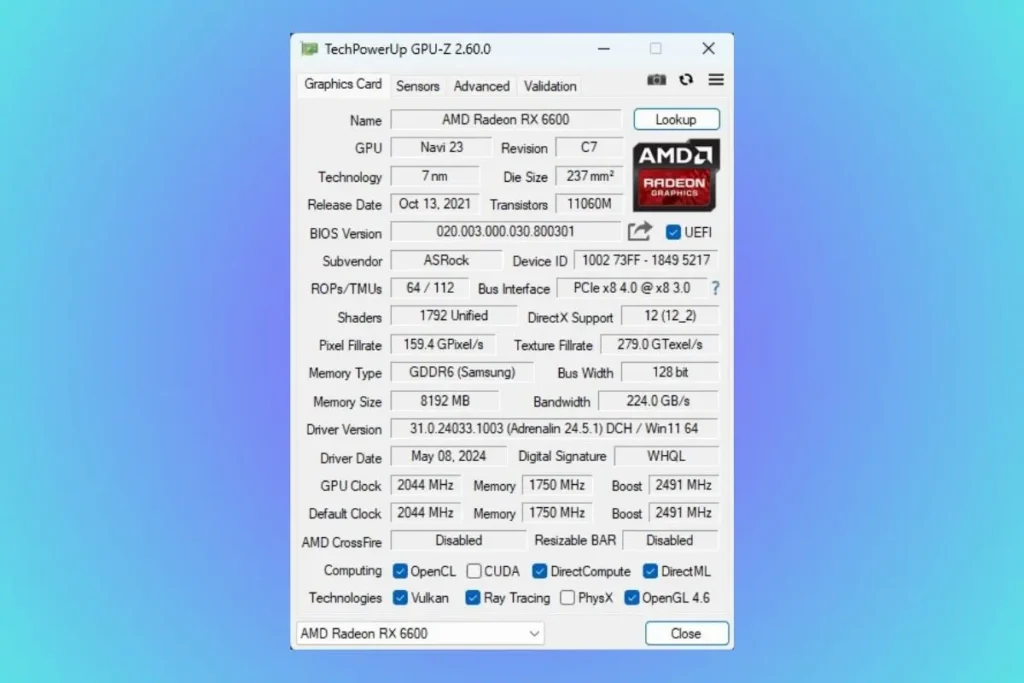
O GPU-Z é ótimo para quem quer saber mais sobre a placa gráfica. Como o CPU-Z, ele é fácil de usar e dá detalhes importantes. Muitos gamers e profissionais de design gráfico o usam para aproveitar ao máximo seu hardware.
AIDA64: Dados Completo do Sistema
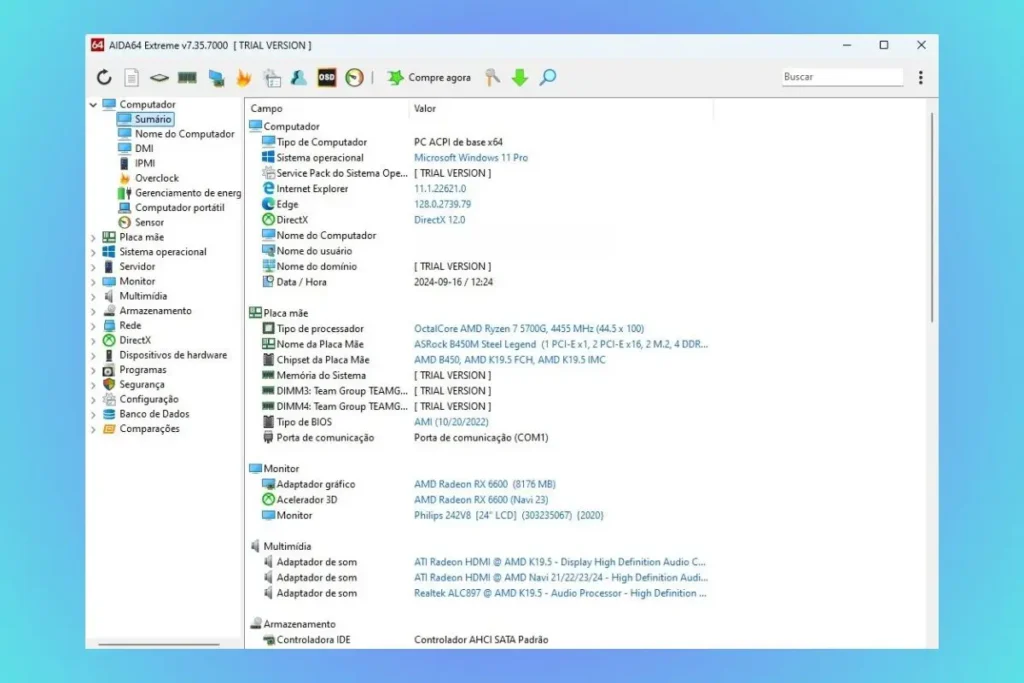
O AIDA64 é mais completo que o CPU-Z e GPU-Z. Ele faz uma análise detalhada de todos os componentes do sistema. Mostra o desempenho de hardware e software, além de monitorar temperaturas e voltagens.
É ideal para quem quer uma visão completa do seu PC. O AIDA64 é uma ferramenta valiosa para diagnósticos precisos.
Speccy: Tudo Sobre o Computador
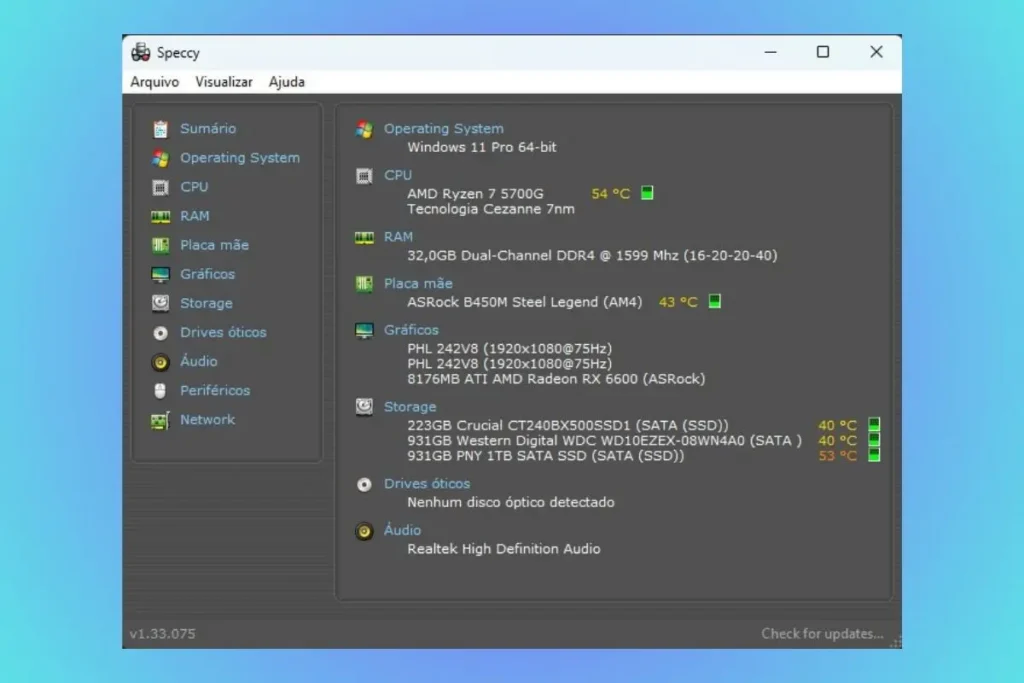
A Speccy é um software bem completo desde todas as informações bem detalhadas do hardware até monitoramento da temperatudo do computador.
O Speccy é útil para usuários que desejam monitorar a saúde do sistema, verificar detalhes técnicos para upgrades ou identificar problemas de desempenho.
| Software | Tipo | Platformas Disponíveis | Funcionalidades Principais |
|---|---|---|---|
| CPU-Z | Gratuito | Windows, Android | Informações do processador, RAM, e placa-mãe |
| GPU-Z | Gratuito | Windows | Dados detalhados da placa gráfica |
| AIDA64 | Pago | Windows, Android | Análise abrangente do sistema, monitoramento em tempo real |
| Speccy | Gratuito | Windows | Informações detalhadas sobre CPU, RAM, placa-mãe, discos e temperaturas |
Conclusão
Conhecer e configurar o PC é crucial para um bom desempenho. Ferramentas como CPU-Z, GPU-Z, AIDA64 e Speccy ajudam muito. Elas mostram detalhes importantes sobre o sistema, como processadores e placas-mãe.
No Windows, ver as configurações é fácil. Basta ir às Configurações e clicar em “Sobre”. No Mac, é simples também. Basta ir a “Sobre este Mac”. Esses passos ajudam a saber mais sobre o seu PC.
Usar ferramentas como Crucial System Scanner é muito útil. Elas garantem que os upgrades sejam compatíveis. Assim, o PC fica sempre pronto para o que você precisar. Com essas dicas simples, fica fácil de verificar como ver as configurações do PC.
Perguntas Frequentes
Como ver as configurações do PC?
Para ver as configurações do seu PC, vá ao Painel de Controle e escolha “Sistema”. Ou use comandos como “msinfo32” e “systeminfo” no Prompt de Comando.
Quais informações são importantes ao verificar as especificações do PC?
É crucial saber sobre o processador, a memória RAM, o armazenamento e a versão do sistema operacional.
Qual é a função do DxDiag?
O DxDiag, ou DirectX Diagnostic Tool, mostra detalhes sobre gráficos e áudio do PC. Ajuda a encontrar problemas nesses áreas.
Existem softwares que facilitam a visualização das configurações do computador?
Sim, softwares como CPU-Z, GPU-Z, AIDA64 e Speccy dão muitas informações sobre o sistema. Eles ajudam no diagnóstico e no upgrade.
Como posso acessar informações do sistema no Windows?
Para ver informações do sistema, digite “msinfo32” na pesquisa. Ou use o PowerShell e o Prompt de Comando para detalhes técnicos.
O que devo fazer se meu computador não atender aos requisitos de um software?
Verifique as especificações do seu PC. Pode ser necessário atualizar a RAM, o processador ou a placa gráfica para melhorar o desempenho.
Como otimizar o desempenho do meu PC?
Mantenha o hardware atualizado, como o processador e a memória RAM. Use ferramentas de diagnóstico para encontrar melhorias.




